5 cách chụp màn hình máy tính Macbook chuyên nghiệp
Cách chụp màn hình máy tính Macbook là một trong những kỹ năng cơ bản mà bất kỳ ai sử dụng thiết bị này cũng nên biết. Việc chụp màn hình có thể giúp bạn lưu lại hình ảnh, thông tin hay lỗi hệ thống để dễ dàng giải quyết vấn đề. Trong bài viết này, danhgiatopaz.com sẽ hướng dẫn chi tiết các cách chụp màn hình máy tính Macbook.
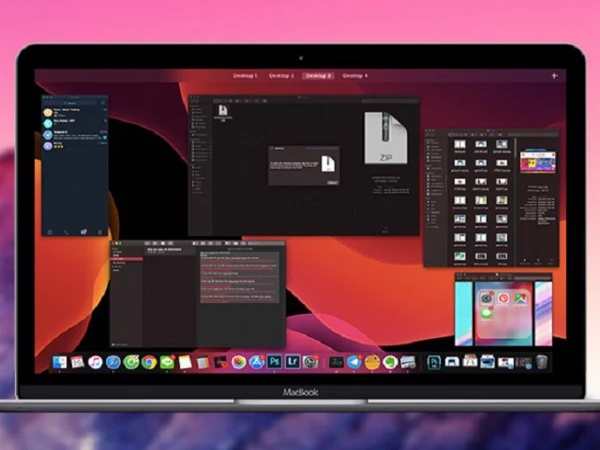
Hướng dẫn cách chụp màn hình máy tính Macbook đơn giản
1. Cách chụp ảnh toàn màn hình Macbook
Chụp ảnh toàn màn hình trên Macbook là một tính năng cơ bản nhưng rất hữu ích, giúp bạn lưu lại hình ảnh toàn bộ giao diện hiện tại của máy tính. Dưới đây là hướng dẫn chi tiết cách chụp ảnh toàn màn hình Macbook:
Bước 1: Chuẩn bị màn hình cần chụp ảnh
Trước khi chụp ảnh toàn màn hình, hãy chuẩn bị giao diện hiện tại của máy tính sao cho phù hợp với mục đích chụp ảnh của bạn. Bạn có thể mở ứng dụng, trình duyệt web, hoặc bất kỳ giao diện nào khác trên Macbook.
Bước 2: Sử dụng phím tắt để chụp ảnh
Trên bàn phím của Macbook, nhấn tổ hợp phím “Shift + Command + 3” để chụp ảnh toàn màn hình. Khi bạn nhấn phím này, Macbook sẽ tự động chụp ảnh toàn bộ giao diện hiện tại và lưu nó vào thư mục “Desktop”.
Bước 3: Kiểm tra ảnh vừa chụp
Sau khi chụp ảnh toàn màn hình, bạn có thể kiểm tra ảnh vừa chụp bằng cách vào thư mục “Desktop” và tìm kiếm tập tin có tên là “Screen Shot [ngày tháng giờ].png”. Đây chính là ảnh toàn màn hình bạn vừa chụp.
2. Cách chụp một phần tùy chọn của màn hình Macbook

Nếu bạn chỉ muốn chụp một phần của màn hình Macbook thay vì chụp toàn bộ giao diện, bạn có thể sử dụng tính năng chụp ảnh một phần tùy chọn của màn hình. Sau đây là hướng dẫn chi tiết cách chụp một phần tùy chọn của màn hình trên Macbook:
Bước 1: Chuẩn bị màn hình cần chụp ảnh
Trước khi chụp ảnh một phần của màn hình, hãy điều chỉnh giao diện hiện tại sao cho phù hợp với mục đích chụp ảnh của bạn.
Bước 2: Sử dụng phím tắt để chụp ảnh
Trên bàn phím của Macbook, nhấn tổ hợp phím “Shift + Command + 4”. Bạn sẽ thấy con trỏ chuột được chuyển thành một biểu tượng hình chữ nhật. Bạn có thể sử dụng con trỏ chuột để kéo một hình chữ nhật xung quanh vùng màn hình mà bạn muốn chụp ảnh.
Nếu bạn muốn di chuyển hình chữ nhật, hãy nhấn và giữ phím Space trên bàn phím và di chuyển chuột đến vị trí mong muốn. Nếu bạn muốn thay đổi kích thước hình chữ nhật, hãy nhấn và giữ phím Shift trên bàn phím và di chuyển chuột để thay đổi kích thước.
Bước 3: Lưu ảnh vừa chụp
Sau khi bạn đã chọn được vùng màn hình muốn chụp ảnh, hãy thả chuột để chụp ảnh. Ảnh sẽ được lưu vào thư mục “Desktop” và có tên là “Screen Shot [ngày tháng giờ].png”.
3. Cách chụp ảnh màn hình menu trên Macbook
Bước 1: Chọn menu cần chụp ảnh
Mở ứng dụng hoặc truy cập vào menu trên thanh đầu tiên của màn hình.
Bước 2: Sử dụng phím tắt để chụp ảnh
Trên bàn phím của Macbook, nhấn tổ hợp phím “Shift + Command + 5”. Bạn sẽ thấy một thanh công cụ hiện ra phía dưới cùng của màn hình.
Bước 3: Chọn menu để chụp ảnh
Trong thanh công cụ, chọn “Capture Selected Window” hoặc “Capture Entire Screen” và chọn vùng màn hình chứa menu mà bạn muốn chụp ảnh.
Nếu bạn chọn “Capture Selected Window”, hãy chọn menu đó để chụp ảnh.
Bước 4: Lưu ảnh vừa chụp
Sau khi bạn đã chọn được menu muốn chụp ảnh, hãy nhấn vào “Capture” để chụp ảnh. Ảnh sẽ được lưu vào thư mục “Desktop” và có tên là “Screen Shot [ngày tháng giờ].png”.
4. Cách chụp ảnh màn hình Touch Bar trên Macbook
Touch Bar là một tính năng độc đáo của Macbook, cho phép người dùng tương tác với ứng dụng và các chức năng thông qua một thanh cảm ứng thay vì phải sử dụng phím truyền thống. Nếu bạn muốn chụp ảnh màn hình Touch Bar trên Macbook của mình, hãy làm theo các bước dưới đây:
Bước 1: Mở ứng dụng hoặc chức năng có Touch Bar
Truy cập vào ứng dụng hoặc chức năng trên Macbook của bạn có sử dụng Touch Bar. Ví dụ như ứng dụng Safari, iTunes, hay phần mềm chỉnh sửa ảnh.
Bước 2: Sử dụng phím tắt để chụp ảnh
Trên bàn phím của Macbook, nhấn tổ hợp phím “Shift + Command + 6”. Bạn sẽ thấy một thanh công cụ hiện ra phía dưới cùng của màn hình.
Bước 3: Chọn Touch Bar để chụp ảnh
Trong thanh công cụ, chọn “Capture Touch Bar”. Màn hình sẽ tự động chụp ảnh Touch Bar của bạn.
Bước 4: Lưu ảnh vừa chụp
Sau khi chụp ảnh, ảnh sẽ được lưu vào thư mục “Desktop” và có tên là “Touch Bar Shot [ngày tháng giờ].png”.
5. Cách chụp màn hình Macbook thông qua các ứng dụng
Dưới đây là hướng dẫn chụp màn hình Macbook thông qua các ứng dụng:
Bước 1: Tìm và tải ứng dụng chụp ảnh màn hình
Truy cập vào App Store trên Macbook của bạn và tìm kiếm các ứng dụng chụp ảnh màn hình. Các ứng dụng phổ biến để chụp ảnh màn hình trên Macbook bao gồm Skitch, Jing, Lightshot, Snagit, hay Monosnap. Chọn ứng dụng phù hợp và tải về.
Bước 2: Cài đặt và mở ứng dụng
Sau khi tải ứng dụng, cài đặt và mở nó lên.
Bước 3: Chọn phương thức chụp ảnh
Các ứng dụng chụp ảnh màn hình sẽ cung cấp nhiều phương thức khác nhau để chụp ảnh màn hình. Chọn phương thức phù hợp với nhu cầu của bạn, ví dụ như chụp toàn màn hình, chụp một phần màn hình, hoặc chụp ảnh màn hình menu.
Bước 4: Chọn vị trí lưu ảnh
Sau khi chụp ảnh, bạn có thể chọn vị trí lưu ảnh. Thông thường, ứng dụng sẽ lưu ảnh vào thư mục mặc định, nhưng bạn có thể thay đổi nó nếu muốn.
Xem thêm: Bật mí cách kết nối máy tính với Tivi đơn giản và hiệu quả”
Xem thêm: 5 cách chụp màn hình máy tính Asus đơn giản nhất
Với 5 cách chụp màn hình Macbook chuyên nghiệp này, bạn có thể dễ dàng chụp lại những khoảnh khắc quan trọng trên màn hình của mình và sử dụng chúng cho mục đích cá nhân hoặc công việc. Hy vọng bài viết sẽ hữu ích cho bạn và đừng quên chia sẻ với những người có nhu cầu tương tự!




