Những cách chỉnh độ sáng màn hình máy tính Win 10 đơn giản
Độ sáng màn hình là một yếu tố quan trọng trong trải nghiệm sử dụng máy tính của bạn. Tuy nhiên, không phải ai cũng biết cách điều chỉnh độ sáng màn hình trên Windows 10. Trong bài viết này, danhgiatopaz.com sẽ hướng dẫn cho bạn những cách để điều chỉnh độ sáng màn hình máy tính Win 10 một cách dễ dàng và nhanh chóng.
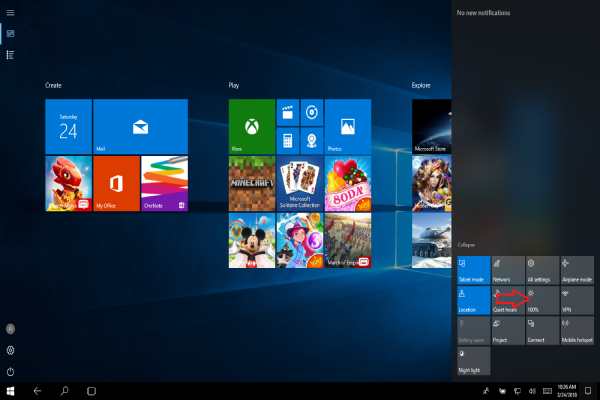
Hướng dẫn cách chỉnh độ sáng màn hình máy tính win 10 đơn giản và chi tiết nhất
1. Cách chỉnh độ sáng màn hình máy tính Win 10 bằng tính năng Action Center
Action Center là một tính năng tiện ích trên Windows 10 cho phép bạn truy cập vào các thông báo, tùy chọn chung và các tính năng hệ thống. Để chỉnh độ sáng màn hình bằng tính năng này, bạn có thể thực hiện các bước sau:
- Nhấn vào biểu tượng “Action Center” trên thanh Taskbar ở góc dưới bên phải màn hình hoặc sử dụng phím tắt Windows + A để mở Action Center.
- Sau đó, bạn sẽ thấy một số tùy chọn sẵn có trong Action Center, bao gồm nút “Expand” để mở rộng các tùy chọn.
- Nhấn vào nút “Expand” để hiển thị tất cả các tùy chọn bao gồm “Brightness” ở góc trái của màn hình.
- Nhấn vào nút “Brightness” và sử dụng thanh trượt để điều chỉnh độ sáng màn hình của bạn. Kéo thanh trượt sang phải để tăng độ sáng và kéo sang trái để giảm độ sáng.
Bước 5: Khi bạn đã đạt được độ sáng mong muốn, nhấn vào bất kỳ đâu trên màn hình để đóng Action Center.
2. Cách điều chỉnh độ sáng màn hình PC bằng tính năng Control Panel
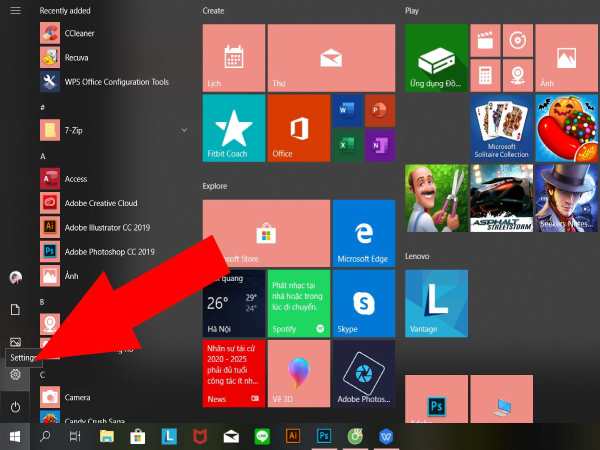
Control Panel là một công cụ quản lý hệ thống Windows 10 với nhiều tùy chọn hữu ích. Để chỉnh độ sáng màn hình bằng tính năng này, bạn có thể thực hiện các bước sau:
- Nhấn phím Windows + R để mở hộp thoại “Run”.
- Nhập “control” vào hộp thoại “Run” và nhấn Enter để mở Control Panel.
- Trong Control Panel, chọn “Hardware and Sound” và sau đó chọn “Power Options”.
- Bên cạnh chế độ nguồn hiện tại, nhấn vào “Change plan settings”.
- Nhấn vào “Change advanced power settings”.
- Trong hộp thoại “Power Options”, cuộn xuống đến phần “Display”.
- Nhấn vào dấu “+” bên cạnh “Display” để mở rộng phần này.
- Nhấn vào dấu “+” bên cạnh “Display brightness” để mở rộng tùy chọn này.
- Để tăng độ sáng, nhấn vào “Plugged in” hoặc “On battery” và chọn giá trị mong muốn.
- Nhấn “OK” để lưu các thay đổi.
3. Cách chỉnh độ sáng màn hình máy tính Win 10 đơn giản bằng PowerShell
PowerShell là một công cụ dòng lệnh mạnh mẽ trên Windows 10, cho phép người dùng thực hiện các tác vụ phức tạp hơn. Để chỉnh độ sáng màn hình bằng PowerShell, bạn có thể thực hiện các bước sau:
- Nhấn tổ hợp phím “Windows + X” và chọn “Windows PowerShell (Admin)”.
- Nhập lệnh sau vào cửa sổ PowerShell và nhấn Enter:
- (Get-WmiObject -Namespace root/WMI -Class WmiMonitorBrightnessMethods).WmiSetBrightness(1, [độ sáng 0-100])
- Trong đó, [độ sáng 0-100] là giá trị độ sáng mà bạn muốn chỉnh.
4. Cách điều chỉnh độ sáng máy tính Windows 10 thông qua cài đặt Settings
Cài đặt Settings là một tính năng mới trên Windows 10 giúp bạn quản lý hệ thống dễ dàng hơn. Để chỉnh độ sáng màn hình bằng tính năng này, bạn có thể thực hiện các bước sau:
- Nhấn tổ hợp phím “Windows + I” để mở cài đặt.
- Chọn “System” và sau đó chọn “Display”.
- Di chuyển thanh trượt “Brightness and color” để tăng hoặc giảm độ sáng.
5. Dùng Shortcut điều chỉnh độ sáng trong Windows 10
Shortcut là một cách nhanh chóng và tiện lợi để thực hiện một số tác vụ trong Windows 10. Để chỉnh độ sáng màn hình bằng Shortcut, bạn có thể thực hiện các bước sau:
- Nhấn tổ hợp phím “Windows + A” để mở Action Center.
- Nhấn và giữ phím “Shift” và nhấp vào biểu tượng “Brightness” để mở thanh điều chỉnh độ sáng.
- Di chuyển thanh trượt để tăng hoặc giảm độ sáng.
6. Sử dụng Windows Mobility Center để tăng độ sáng màn hình Windows
Windows Mobility Center là một tính năng trên Windows 10 cho phép bạn kiểm soát các tùy chọn liên quan đến di động. Để chỉnh độ sáng màn hình bằng tính năng này, bạn có thể thực hiện các bước sau:
Xem thêm: XSMT hôm nay-kết quả XSMT ngày 01-08-2017
Xem thêm: Đánh giá Lenovo Vibe P1m với ưu điểm pin trâu
- Nhấn tổ hợp phím “Windows + X” và chọn “Windows Mobility
- Trong cửa sổ Windows Mobility Center, di chuyển thanh trượt “Display brightness” để tăng hoặc giảm độ sáng.
Hi vọng với những cách điều chỉnh độ sáng màn hình máy tính Win 10 mà chúng tôi đã hướng dẫn trong bài viết này, bạn có thể tăng giảm độ sáng màn hình dễ dàng hơn để phù hợp với nhu cầu sử dụng của mình. Nếu bạn có bất kỳ câu hỏi hoặc ý kiến đóng góp nào, hãy để lại bình luận bên dưới để chúng tôi có thể hỗ trợ bạn thêm.




