Những cách đơn giản để xoá ứng dụng trên MacBook
Xoá các ứng dụng không cần thiết là một cách tuyệt vời để tiết kiệm không gian lưu trữ trên MacBook của bạn và tối ưu hóa hiệu suất của nó. Tuy nhiên, việc xoá ứng dụng trên MacBook có thể không dễ dàng như trên các thiết bị khác. Vì vậy, danhgiatopaz.com sẽ giới thiệu những cách đơn giản để xoá ứng dụng trên MacBook của bạn.

Hướng dẫn cách xoá ứng dụng trên Macbook nhanh nhất
1. Xóa các ứng dụng, phần mềm được tải về từ App Store bằng Launchpad
Launchpad là một công cụ quản lý ứng dụng trên macbook, giúp bạn dễ dàng tìm kiếm và khởi chạy các ứng dụng một cách nhanh chóng. Ngoài ra, Launchpad cũng cho phép bạn xoá các ứng dụng, phần mềm đã tải về từ App Store. Dưới đây là hướng dẫn chi tiết:
Bước 1: Truy cập Launchpad
Bạn có thể truy cập Launchpad bằng cách nhấn vào biểu tượng Launchpad trên Dock hoặc bằng cách sử dụng phím tắt F4.
Bước 2: Tìm ứng dụng cần xoá
Tìm kiếm ứng dụng hoặc phần mềm bạn muốn xoá trên Launchpad.
Bước 3: Nhấn giữ icon ứng dụng
Nhấn giữ icon của ứng dụng hoặc phần mềm muốn xoá, sau đó đợi đến khi các ứng dụng bắt đầu rung lên và hiển thị biểu tượng “X” trên các ứng dụng.
Bước 4: Nhấn vào biểu tượng “X” và xác nhận xoá ứng dụng
Nhấn vào biểu tượng “X” trên ứng dụng muốn xoá, sau đó chọn “Xoá” để xác nhận việc xoá ứng dụng đó.
Lưu ý: Khi bạn xoá một ứng dụng, toàn bộ các tệp và dữ liệu liên quan đến ứng dụng đó cũng sẽ bị xoá khỏi máy tính của bạn.
2. Cách xoá ứng dụng trên Macbook bằng Finder
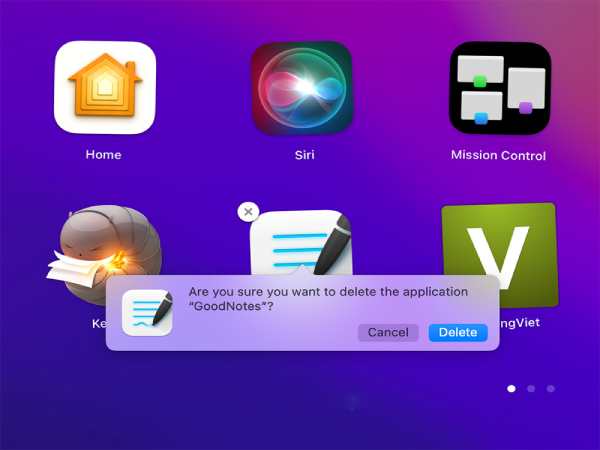
Ngoài phương pháp sử dụng Launchpad như trên, bạn cũng có thể sử dụng Finder để xoá các ứng dụng trên macbook. Dưới đây là hướng dẫn chi tiết:
Bước 1: Truy cập Finder
Bấm vào biểu tượng Finder trên Dock hoặc tìm kiếm Finder trong Spotlight Search (nhấn tổ hợp phím Command + Space để mở Spotlight Search).
Bước 2: Mở thư mục Applications
Mở thư mục Applications trong cửa sổ Finder.
Bước 3: Tìm kiếm ứng dụng cần xoá
Tìm kiếm ứng dụng hoặc phần mềm bạn muốn xoá trong thư mục Applications.
Bước 4: Xoá ứng dụng
Kéo và thả ứng dụng hoặc phần mềm muốn xoá vào thùng rác (Trash) hoặc nhấn tổ hợp phím Command + Delete trên bàn phím.
Bước 5: Xác nhận việc xoá ứng dụng
Nhấn vào biểu tượng Trash trên Dock và chọn Empty Trash để xác nhận xoá ứng dụng hoặc phần mềm. Bạn cũng có thể nhấp chuột phải vào biểu tượng Trash và chọn Empty Trash để xoá toàn bộ các tập tin và ứng dụng trong thùng rác.
Lưu ý: Nếu bạn muốn khôi phục lại một ứng dụng sau khi đã xoá thì có thể vào thùng rác, chọn ứng dụng cần khôi phục và kéo và thả nó vào một vị trí khác trên màn hình.
3. Cách xoá ứng dụng trên macbook bằng công cụ Quản lý bộ nhớ
Một cách khác để xoá ứng dụng trên macbook là sử dụng công cụ Quản lý bộ nhớ, có sẵn trên máy tính của bạn. Đây là công cụ cho phép bạn kiểm tra các tệp tin, ứng dụng và các quy trình đang chạy trên máy tính của mình, từ đó giúp bạn giải phóng không gian trên ổ đĩa.
Bước 1: Mở công cụ Quản lý bộ nhớ
Để mở công cụ Quản lý bộ nhớ, bạn có thể vào Utilities trong thư mục Applications hoặc sử dụng Spotlight Search bằng cách nhấn tổ hợp phím Command + Space.
Bước 2: Kiểm tra các ứng dụng đang sử dụng không gian lưu trữ
Sau khi mở công cụ Quản lý bộ nhớ, bạn sẽ thấy một danh sách các ứng dụng đang sử dụng không gian lưu trữ trên máy tính của bạn. Chọn mục Applications để xem danh sách các ứng dụng đang được cài đặt trên máy tính của bạn.
Bước 3: Xoá ứng dụng không cần thiết
Tìm kiếm ứng dụng bạn muốn xoá và chọn nó. Nhấn nút Xoá (Delete) và xác nhận hành động của bạn bằng cách nhấn tiếp tục (Continue).
Lưu ý: Nếu máy tính của bạn còn chạy phiên bản macOS trước 10.12 Sierra, bạn có thể sử dụng công cụ Disk Utility để xoá các ứng dụng không cần thiết. Tuy nhiên, từ macOS Sierra trở đi, công cụ Quản lý bộ nhớ đã thay thế công cụ Disk Utility và trở thành một công cụ mạnh mẽ hơn để quản lý không gian trên ổ đĩa.
4. Xoá ứng dụng trên macbook thông qua phần mềm của bên thứ 3 – CleanMyMac X
Nếu bạn muốn một cách đơn giản hơn để xoá ứng dụng trên macbook, bạn có thể sử dụng phần mềm CleanMyMac X. Đây là một phần mềm tối ưu hóa máy tính Mac, giúp bạn dọn dẹp và giải phóng không gian lưu trữ trên ổ đĩa của mình.
Bước 1: Tải và cài đặt phần mềm CleanMyMac X
Bạn có thể tải phần mềm CleanMyMac X từ trang web chính thức của họ và cài đặt phần mềm trên máy tính của bạn.
Bước 2: Chọn ứng dụng cần xoá
Sau khi cài đặt phần mềm CleanMyMac X, mở phần mềm và chọn mục “Uninstaller” trên thanh bên. Tìm kiếm ứng dụng mà bạn muốn xoá và chọn nó.
Bước 3: Xoá ứng dụng
Sau khi chọn ứng dụng cần xoá, nhấn nút “Uninstall” để tiến hành xoá ứng dụng. Phần mềm sẽ hiển thị danh sách các tệp tin liên quan đến ứng dụng đó. Nếu bạn muốn xoá tất cả các tệp tin liên quan, hãy nhấn nút “Select All” và sau đó nhấn nút “Uninstall”.
Lưu ý: Trước khi tiến hành xoá ứng dụng bằng CleanMyMac X, hãy đảm bảo rằng bạn đã sao lưu tất cả các tệp tin quan trọng của mình. Nếu không, các tệp tin này sẽ bị xoá khỏi máy tính của bạn và không thể khôi phục lại được.
Xem thêm: Bật mí cách kết nối máy tính với Tivi đơn giản và hiệu quả”
Xem thêm: Cách khắc phục Laptop bị đơ màn hình một cách đơn giản
Trên đây là một số cách để xoá ứng dụng trên macbook. Tùy vào mục đích sử dụng và cách thức bạn muốn thực hiện, bạn có thể lựa chọn một trong các phương pháp trên để tiến hành xoá ứng dụng trên máy tính của mình. Tuy nhiên, hãy cẩn thận và đảm bảo rằng bạn đã sao lưu tất cả các tệp tin quan trọng trước khi tiến hành xoá ứng dụng.




