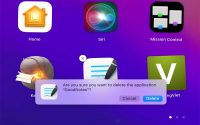Cách xem tên máy tính laptop: Hướng dẫn đầy đủ
Bạn đang sử dụng máy tính laptop và đang băn khoăn không biết làm cách nào để kiểm tra tên máy tính của mình? Đừng lo, vì trong bài viết này, danhgiatopaz.com sẽ hướng dẫn bạn từng bước để kiểm tra tên máy tính laptop của bạn bằng các lệnh trên hệ điều hành Windows. Bạn sẽ không còn phải lãng phí thời gian tìm kiếm thông tin này trên mạng nữa!

Hướng dẫn cách xem tên máy tính Laptop nhanh nhất
1. Cách kiểm tra tên máy tính đang dùng trên hệ điều hành
Khi sử dụng máy tính, bạn có thể cần biết tên máy tính để sử dụng cho một số mục đích như kết nối mạng, cài đặt phần mềm hay truy cập các tài nguyên mạng. Trong bài viết này, chúng tôi sẽ hướng dẫn cho bạn cách kiểm tra tên máy tính đang dùng trên hệ điều hành Windows.
Sử dụng thanh tìm kiếm của Windows
Bước 1: Nhấn tổ hợp phím Windows + S trên bàn phím để mở thanh tìm kiếm của Windows.
Bước 2: Gõ từ khóa “máy tính” hoặc “this PC” và chọn kết quả phù hợp.
Bước 3: Tên máy tính của bạn sẽ hiển thị trong phần “Computer name, domain, and workgroup settings” trên màn hình.
Sử dụng cửa sổ System Properties
Bước 1: Nhấn tổ hợp phím Windows + R để mở hộp thoại Run.
Bước 2: Gõ “sysdm.cpl” và nhấn Enter.
Bước 3: Cửa sổ System Properties sẽ hiện ra. Chọn tab “Computer Name”.
Bước 4: Tên máy tính của bạn sẽ được hiển thị trong mục “Full computer name” trên màn hình.
Sử dụng Command Prompt
Bước 1: Nhấn tổ hợp phím Windows + R để mở hộp thoại Run.
Bước 2: Gõ “cmd” và nhấn Enter.
Bước 3: Gõ lệnh “hostname” và nhấn Enter.
Bước 4: Tên máy tính của bạn sẽ được hiển thị trong dòng chữ trả về từ lệnh.
2. Cách xem tên máy tính Laptop bằng câu lệnh
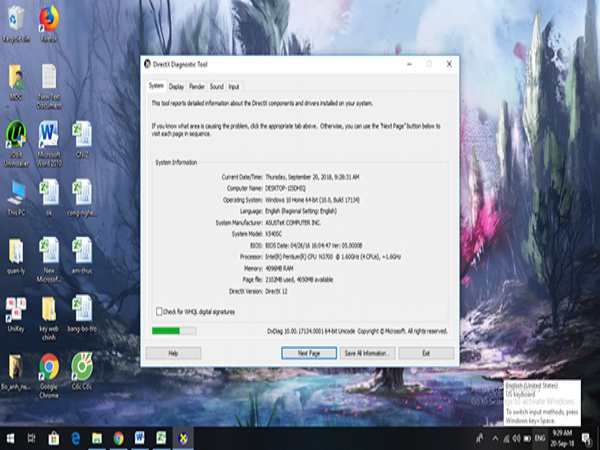
Sau đây là hướng dẫn chi tiết cách kiểm tra tên máy laptop bằng câu lệnh trên hệ điều hành Windows:
Bước 1: Mở Command Prompt:
Để mở Command Prompt, bạn có thể nhập “cmd” vào hộp tìm kiếm trên màn hình hoặc nhấn tổ hợp phím “Windows + R” để mở hộp thoại Run, sau đó nhập “cmd” và nhấn Enter.
Bước 2: Nhập câu lệnh để xem tên máy tính:
Sau khi Command Prompt được mở, bạn hãy nhập lệnh “hostname” và nhấn Enter. Lệnh này sẽ trả về tên máy tính của bạn.
Bước 3: Xem kết quả
Sau khi nhập lệnh và nhấn Enter, kết quả sẽ được hiển thị ngay trên màn hình. Tên máy tính của bạn sẽ được hiển thị trong cùng một dòng chữ trả về từ lệnh “hostname”.
Nếu tên máy tính của bạn khá dài và bị che bởi một số kí tự trên màn hình Command Prompt, bạn có thể sử dụng chuột để chọn và sao chép tên máy tính và dán nó vào một tài liệu khác để xem chi tiết hơn.
3. Cách xem tên máy tính Laptop máy bằng lệnh msinfo32
Để kiểm tra tên laptop và cấu hình máy bằng lệnh msinfo32 trên hệ điều hành Windows, bạn có thể làm theo các bước sau đây:
Bược 1: Nhấn tổ hợp phím Windows + R để mở hộp thoại Run.
Bược 2: Nhập lệnh “msinfo32” vào ô trống và nhấn Enter hoặc click OK.
Bược 3: Cửa sổ System Information (Thông tin hệ thống) sẽ hiển thị, trong đó bạn có thể xem thông tin về tên máy tính và cấu hình máy của bạn.
Bược 4: Để xem tên máy tính, tìm và click vào mục “System Summary” (Tóm tắt hệ thống), sau đó xem phần “System Name” (Tên hệ thống). Tên máy tính của bạn sẽ được hiển thị trong phần này.
Bược 5: Để xem cấu hình máy, bạn có thể click vào các mục khác như “Processor” (Bộ xử lý), “Memory” (Bộ nhớ), “Display” (Màn hình), “Storage” (Lưu trữ), “Network” (Mạng) và nhiều hơn nữa.
Bược 6: Khi bạn đã xem xong thông tin, bạn có thể đóng cửa sổ System Information bằng cách click vào nút “X” ở góc trên bên phải.
Xem thêm: Bật mí cách kết nối máy tính với Tivi đơn giản và hiệu quả”
Xem thêm: 5 cách kết nối loa Bluetooth với máy tính Laptop đơn giản
Việc biết cách xem tên máy tính laptop là một kỹ năng cơ bản mà ai sử dụng máy tính cũng nên biết. Với những phương pháp đơn giản và nhanh chóng như trên, bạn có thể dễ dàng kiểm tra tên máy tính của mình. Hãy thử áp dụng những phương pháp này để tìm hiểu thông tin chi tiết về máy tính của bạn.