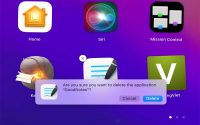Khắc phục Laptop sạc không vào pin: Hướng dẫn chi tiết
Bạn đang gặp vấn đề với laptop sạc không vào pin? Đừng lo lắng, bài viết này sẽ cung cấp cho bạn một số giải pháp để khắc phục tình trạng này. Bạn có thể kiểm tra driver, nguồn điện, dây sạc hoặc thay sạc mới để giải quyết vấn đề. Hãy đọc tiếp bài viết này của danhgiatopaz.com để biết thêm chi tiết về cách khắc phục laptop sạc không vào pin.

1. Tìm hiểu nguyên nhân Laptop sạc không vào pin
Khi sạc laptop, một số người dùng có thể gặp phải tình trạng máy tính không sạc vào pin. Nguyên nhân của vấn đề này có thể do nhiều yếu tố khác nhau như:
Driver pin: Nếu driver pin bị hỏng, máy tính không thể nhận dạng được pin và không thể sạc.
Nguồn điện: Nếu nguồn điện không đủ mạnh, pin không thể được sạc đầy hoặc sạc rất chậm. Nếu nguồn điện không ổn định, sạc pin có thể bị gián đoạn.
Dây sạc: Nếu dây sạc bị gãy hoặc không kết nối chặt chẽ, nó không thể truyền đủ điện để sạc pin.
Sạc pin hỏng: Nếu sạc pin hỏng, nó không thể truyền đủ điện để sạc pin.
Kết nối giữa đầu nối và dây sạc: Nếu kết nối giữa đầu nối và dây sạc không chặt chẽ hoặc bị mòn, nó có thể làm giảm hiệu suất sạc và khiến máy tính không sạc vào pin được.
2. Hướng dẫn cách khắc phục Laptop sạc không vào pin

Kiểm tra Battery Driver:
Đầu tiên, bạn có thể kiểm tra và cập nhật driver pin trên laptop của mình. Điều này sẽ giúp đảm bảo rằng phần mềm điều khiển pin của bạn đang hoạt động đúng cách. Bạn có thể làm theo các bước sau:
- Bấm phím Windows + R trên bàn phím của laptop của bạn.
- Gõ “devmgmt.msc” và nhấn Enter để mở trình quản lý thiết bị.
- Tìm “Batteries” và nhấp chuột phải vào “Microsoft ACPI-Compliant Control Method Battery”.
- Chọn “Update Driver Software” và chờ cho quá trình cập nhật hoàn tất.
Kiểm tra nguồn điện:
Nếu laptop của bạn vẫn không sạc được pin sau khi kiểm tra và cập nhật driver pin, bạn nên kiểm tra nguồn điện của máy tính. Điều này đặc biệt quan trọng nếu bạn sử dụng adapter đi kèm với laptop. Bạn có thể thực hiện theo các bước sau:
- Kiểm tra xem đèn LED trên adapter có sáng không.
- Kiểm tra xem adapter có bị rò rỉ, móp méo hoặc bị hỏng không.
- Thử sử dụng adapter khác để xác định xem vấn đề có phải do adapter hay không.
Kiểm tra dây sạc:
Nếu adapter của bạn không có vấn đề, bạn có thể kiểm tra dây sạc. Điều này sẽ giúp bạn đảm bảo rằng dây sạc không bị đứt hoặc bị hỏng. Bạn có thể thực hiện theo các bước sau:
- Kiểm tra các phần cắm của dây sạc và đảm bảo rằng chúng không bị gãy hoặc bị hỏng.
- Thử sử dụng dây sạc khác để xác định xem vấn đề có phải do dây sạc hay không.
Thay sạc pin laptop mới
Nếu các phương pháp trên không khắc phục được vấn đề, có thể laptop của bạn đang gặp vấn đề với sạc pin. Trong trường hợp này, bạn nên thay thế sạc pin laptop mới.
Việc chọn một sạc pin chất lượng và phù hợp với máy tính của bạn rất quan trọng. Để đảm bảo sạc pin hoạt động tốt và an toàn cho máy tính của bạn, hãy chọn một sản phẩm từ nhà sản xuất tin cậy và có độ bền cao.
Kiểm tra kết nối giữa dây sạc và đầu nối
Một vấn đề khác có thể gây ra laptop không sạc được là kết nối giữa dây sạc và đầu nối bị lỏng. Để khắc phục vấn đề này, bạn có thể thử tháo rời và gắn lại đầu nối và dây sạc, đảm bảo rằng chúng được kết nối chặt chẽ.
Nếu vẫn không giải quyết được vấn đề, bạn có thể kiểm tra đầu cắm của sạc pin và đảm bảo rằng nó không bị gãy hoặc uốn cong. Nếu vẫn không giải quyết được vấn đề, hãy thử sử dụng một sạc pin khác để xem liệu vấn đề có nằm ở sạc pin hay không.
Xem thêm: Cách chụp màn hình Laptop Dell đơn giản và nhanh chóng
Xem thêm: Cách xem tên máy tính laptop: Hướng dẫn đầy đủ
Trên đây là những hướng dẫn cách khắc phục laptop sạc không vào pin. Tuy nhiên, nếu bạn không tự tin thực hiện các bước trên hoặc laptop vẫn không sạc vào pin được sau khi đã thực hiện đầy đủ các bước, hãy đưa máy tính đến trung tâm bảo hành hoặc gọi đến nhà cung cấp để được hỗ trợ kỹ thuật. Việc này giúp bạn tránh mất thời gian và tiền bạc khi sử dụng máy tính.